Ist Ihre Datei viel zu groß? Sie können sie nicht speichern? Sie sind sich nicht sicher, welche Taste Sie gerade gedrückt haben und als Folge davon stürzt Photoshop einfach ab? Sie würden am liebsten Ihren PC zerschmettern, weil Sie gerade alle Ihre Daten verloren haben? Was ist falsch gelaufen? Mit Photoshop kann man erstaunliche Dinge mit Bildern machen. Aber es kann auch dazu führen, dass man vor Frustration die Nerven verliert. Wenn Photoshop während der Arbeit ständig abstürzt, ist das ein besonders ärgerliches Problem. Wieso stürzt es ab? Was können Sie tun, um diesen Fehler zu beheben?
Zunächst einmal: keine Panik. In diesem Artikel werden wir Ihnen zeigen, weshalb Photoshop abstürzen kann, einige allgemeine Lösungen, die Sie ausprobieren können, wie Wondershare Recoverit Ihre Festplattendaten wiederherstellen kann und wie Sie mit dieser Software gelöschte Fotos wiederherstellen.
Ein Absturz kann durch viele Dinge verursacht werden, zu den häufigsten Ursachen gehören inkompatible Dateien, das Laden einer großen Datei, das Öffnen zu vieler Dokumente zur gleichen Zeit usw. Eventuell verfügt Ihr Computer nicht über genügend Arbeitsspeicher oder es steht nicht ausreichend Speicherplatz für die Ausführung von Photoshop zur Verfügung, was zu einem Absturz des Programms unter Umständen führen kann. Vielleicht braucht der Grafikprozessor auch mehr Zeit für die Verarbeitung. Sie haben keine Ahnung, was das bedeutet?
Deaktivierung des Grafikprozessors, um die Störung schnell zu beheben
Unter Umständen lässt sich nicht jedes Problem im Zusammenhang mit Grafiktreibern und Adaptern mit dem neuesten Treiber lösen. Die schnellste und einfachste Lösung, um herauszufinden, ob das Problem mit der Grafikkarte oder dem Treiber zu tun hat, ist die Deaktivierung der Voreinstellung Grafikprozessor verwenden.
Wählen Sie in Photoshop die Option Voreinstellungen > Leistung und deaktivieren Sie die Option Grafikprozessor verwenden.
Setzen Sie den Photoshop-Schrift-Cache zurück!
Eine oder mehrere fehlerhafte Zeichensätze können generelle Leistungsstörungen hervorrufen, darunter Systemabstürze oder Hänger beim Starten oder Verwenden der Software Photoshop. Der Photoshop-Schrift-Cache beinhaltet eine Liste aller auf dem System installierten Schriften und Schriftfunktionen, mit denen Photoshop arbeiten kann. Durch Löschen dieser Schriftarten-Cache-Datei erstellt Photoshop eine neue Datei.
Mac OS
Schließen Sie Photoshop und die Desktop-Anwendung Creative Cloud.
Gehen Sie zu: /Benutzer/[Benutzername]/Library/Applikation Support/Adobe/Adobe Photoshop. Entfernen Sie den CT-Font-Cache-Ordner (CT-Schriftarten) und entleeren Sie den Papierkorb.
Windows
Absturz trotz installierter Antiviren-Software
Schließen Sie Photoshop und die Creative Cloud Desktop-Applikation
Wechseln Sie zu \Benutzer\[Benutzername]\AppData\Roaming\Adobe\Adobe Photoshop <Version>
Entfernen Sie den Ordner des CT-Font-Cache und leeren Sie den Papierkorb. Sollte Photoshop mit installierter Antiviren-Software nicht ordnungsgemäß funktionieren, deaktivieren oder deinstallieren Sie Ihre Antiviren-Software oder kontaktieren Sie den Hersteller Ihrer Antiviren-Software.
Ermitteln eines fehlerhaften Plug-ins
Um Ihre Festplattendaten wiederherzustellen und schnell festzustellen, welche Plug-ins (optional oder von Drittanbietern) zum Absturz von Photoshop führen, gehen Sie wie folgt vor:
Beenden Sie Photoshop. Halten Sie die Umschalttaste gedrückt und öffnen Sie Photoshop. Beim Starten wird ein Dialogfenster mit der Nachricht Laden von optionalen und Drittanbieter-Plug-ins überspringen angezeigt. Klicken Sie auf Ja, damit das Laden von optionalen Plug-ins und Plug-ins von Drittanbietern übergangen wird. Starten Sie Photoshop.
Was Sie tun können, wenn Ihre Festplattendaten wiederherzustellen
Was können Sie tun, wenn Ihre Datei nicht gespeichert wurde?
Lösung 1: Mit Time Machine können Sie die Dateien wiederherstellen, falls Ihr System oder Ihre Startfestplatte beschädigt sein sollte
Hinweis: Bevor Sie Ihre Dateien mithilfe der Time Machine-Sicherung wiederherstellen können, muss Mac OS auf Ihrem Mac erneut installiert werden.
Überprüfen Sie, bevor Sie mit der Wiederherstellung beginnen, ob Ihre Time Machine Sicherungsfestplatte angeschlossen und eingeschaltet ist. Wenn Ihre Festplatte an ein Netzwerk angeschlossen ist, vergewissern Sie sich, dass Ihr Mac an dasselbe Netzwerk angeschlossen ist.
Starten Sie Ihren Computer in Mac OS Recovery:
Bei einem Mac mit Apple-Silicon: Klicken Sie auf „Apple Menü“ > „Herunterfahren“, halten Sie die Einschalttaste gedrückt, bis die Meldung „Startoptionen werden geladen“ angezeigt wird, und klicken Sie dann auf „Optionen“, klicken Sie auf „Weiter“ und verfahren Sie entsprechend den Anweisungen auf dem Bildschirm.
Bei einem Intel-basierten Mac: Wählen Sie Apple Menü > Neustart, halten Sie unmittelbar danach die Befehlstaste-R gedrückt, bis der Startbildschirm angezeigt wird, und folgen Sie den Anweisungen auf dem Bildschirm.
Zur Neuinstallation der Version von Mac OS, die auf der integrierten Wiederherstellungsplatte Ihres Computers gespeichert ist, inklusive aller installierten Updates, aktivieren Sie im Fenster „Wiederherstellung“ die Option „Mac OS Ventura neu installieren“ aus und klicken dann auf „Weiter“.
Nach Abschluss der Installation der neuen Systemdateien durch Mac OS werden Sie vom Installationsassistenten gefragt, ob Sie Informationen von einem anderen Mac oder einer Time Machine-Sicherung übertragen möchten. Wählen Sie die Option Übertragung von einer Time Machine-Sicherung und klicken Sie dann auf Fortfahren.
Gegebenenfalls müssen Sie den Namen und das Kennwort eingeben, mit dem Sie sich mit Ihrer Backup-Festplatte anmelden. Unter Umständen müssen Sie auch das Kennwort eingeben, das Sie zum Verschlüsseln der Sicherung verwendet haben.
Geben Sie das Datum und die Uhrzeit der wiederherzustellenden Sicherung an und folgen Sie dann den Anweisungen auf dem Bildschirm.
Nach der Wiederherstellung Ihres Systems wird Time Machine bei der nächsten geplanten Sicherungszeit möglicherweise eine Komplettsicherung durchführen. Das ist ganz normal. Nach Abschluss der vollständigen Sicherung führt Time Machine wieder stufenweise Sicherungen durch.
Lösung 2: Wiederherstellung aus Photoshop AutoSave – wie man es aktiviert und wo die Dateien gespeichert werden
Die Autosave-Funktion ist ein Photoshop-Tool, das sicherstellt, dass Ihre Daten nach einer gewissen Zeit im Photoshop automatisch gespeichert werden. Deshalb läuft „CTRL + S“ von selbst. Mit der automatischen Speicherung brauchen Sie sich keine Gedanken mehr zu machen, ob Ihr Rechner abstürzt, noch bevor Sie die Chance hatten, die Photoshop-Dateien zu speichern.
2.1. Wie kann man nicht gespeicherte Photoshopdateien wiederherstellen kann
Am einfachsten lassen sich nicht gespeicherte Dateien mit Adobe Photoshop Autosave wiederherstellen. Falls Ihr Photoshop vor dem Speichern abgestürzt ist, reicht es aus, Photoshop neu zu starten. Nachdem dies geschehen ist, wird Autosave die Photoshop-Dateien wiederherstellen, die Sie vor dem Absturz geöffnet hatten.
Sollte dies aus irgendeinem Grund nicht der Fall sein, überprüfen Sie zunächst, dass die Funktion „Automatische Speicherung“ auf Ihrem PC aktiviert ist. Wenn Sie auf Ihrem PC Autosave aktiviert haben und die gewünschte Datei dennoch nicht angezeigt wird, können Sie mithilfe von Autosave nach bisher nicht gespeicherten Dateien suchen. Schauen wir uns also die Anleitung an, mit der Sie Ihre nicht gespeicherten PSD-Dateien mit Adobe Auto Recovery Schritt für Schritt wiederherstellen können.
Geben Sie in Ihrem Suchfeld „%appdata%“ ein. In den Suchergebnissen werden zwei Roaming-Dateien angezeigt. Wählen Sie die erste Roaming-Datei aus. Daraufhin öffnet sich eine Anwendungsliste.
Klicken Sie auf Adobe. Bitte wählen Sie Ihre Version von Adobe Photoshop. In diesem Fall klicken Sie auf Adobe Photoshop CS6. Aktivieren Sie die Option Datei automatisch wiederherstellen. Dort wird Ihre PSD-Datei angezeigt. Klicken Sie mit der rechten Maustaste darauf und öffnen Sie es mit Adobe Photoshop CS6 bzw. einer anderen geeigneten Softwareversion und das war es auch schon. Wie Sie sehen können, ist es wirklich einfach, Ihre Festplattendaten wiederherzustellen.
2.2. Wie stellt man Photoshop-Dateien auf dem Mac wieder her?
Wiederherstellung nicht gespeicherter Photoshop-Dateien auf dem Mac:
Der Verlust von Photoshop-Dateien ist nicht auf Windows-Benutzer beschränkt. Es betrifft auch Mac OS-Benutzer, die diese Software verwenden. Doch keine Sorge – selbstverständlich gibt es auch für Mac OS-Benutzer Lösungen für dieses Problem. Sie werden also ohne Weiteres, Ihre Festplattendaten wiederherstellen können.
Photoshop-Dateien über die automatische Speicherung wiederherzustellen, ist recht einfach. Auch wenn es für Windows-Benutzer ein wenig anders abläuft, ist diese Wiederherstellungsmethode mindestens genauso effektiv. Um nicht gespeicherte Photoshop-Dateien auf dem Mac mit der automatischen Speicherfunktion wiederherzustellen, gehen Sie einfach wie folgt vor.
Gehen Sie zur Startseite wählen Sie „Gehe zu“ und klicken Sie dann auf „Gehe zu Ordner“. Geben Sie Folgendes ein: ~/Library/Applikation Support/Adobe/Adobe Photoshop CC 2017/AutoRecover unter „Gehe zu Ordner:“ und drücken Sie Enter.
Öffnen Sie nun den Ordner AutoRecover. So erhalten Sie Zugriff auf nicht gespeicherte und verlorene Dateien.
Aktivierung der Photoshop-Autospeicherfunktion
Zur Aktivierung dieser Funktion müssen Sie lediglich auf Photoshop CC klicken. Scrollen Sie nach unten und gehen Sie auf Einstellungen. Nun klicken Sie auf Dateiverwaltung, um Autosave zu aktivieren. Um die automatische Speicherung zu starten, wechseln Sie zu den Optionen für automatische Speicherung und Wiederherstellung. Hier können Sie in der Auswahlliste den gewünschten Zeitraum für das automatische Speichern festlegen. Je nach Vorliebe können Sie das Intervall auf alle fünf Minuten oder Stunden setzen.
2.3. Wo ist die Photoshop-Wiederherstellungsdatei auf dem Mac zu finden?
Die Software speichert, ebenso wie die meisten anderen Anwendungen, immer eine Kopie der Datei, an der Sie gerade arbeiten. Die Dateien werden in einem temporären Ordner mit der Erweiterung tmp gespeichert. Bei einem Verlust von Photoshop-Dateien können Sie mithilfe der temporären Photoshop-Dateien Ihre Dateien wiederherstellen. So finden Sie den Speicherort der temporären Photoshop-Datei.
Führen Sie ein Update Ihres Mac-Systems durch. Rufen Sie Anwendungen auf. Suchen Sie die Option Dienstprogramm aus und wählen Sie sie aus. Im Dienstprogrammfenster stehen Ihnen nun mehrere Hilfsmittel zur Verfügung. Wählen Sie die Terminal-Option aus und klicken Sie sie an. Daraufhin wird das Terminal-Fenster geöffnet.
Im Terminalfenster geben Sie den Befehl open/tmp ein. Die Verarbeitung des Befehls kann einige Minuten in Anspruch nehmen. Sobald dieser Vorgang abgeschlossen ist, wird Ihr temporärer Ordner geöffnet. Nach dem Öffnen werden alle temporären Ordner angezeigt, die in Ihrem System gespeichert sind. In dieser Liste können Sie Ihre temporären Photoshop-Ordner finden.
2.4. Wie aktiviert man die Photoshop-Autosave-Funktion in Windows?
Es ist äußerst ärgerlich, wenn man seine Grafiken oder seine Bildbearbeitung in Photoshop neu erstellen muss. Und zwar wirklich! Diese Erfahrung will man nicht machen. Um eine solche unerfreuliche Situation zu vermeiden, aktivieren Sie die Autosave-Funktion von Photoshop, bevor Sie auf „Photoshop CC“ in der Taskleiste Ihrer Software klicken. Scrollen Sie nach unten und gehen Sie zu Einstellungen. Nun klicken Sie auf Dateiverwaltung, um Autosave zu aktivieren.
Achten Sie darauf, dass die Option „PSB- und PSD-Dateien maximieren“ auf „Immer“ gesetzt ist: Auf diese Weise haben Sie größere Aussichten, Ihre Photoshop-Dateien wiederherzustellen. Zur Aktivierung der Option „Automatisch speichern“ wechseln Sie zu den Optionen „Automatisch speichern“ und „Wiederherstellen“. Hier können Sie in der Auswahlliste das erwünschte Speicherintervall einstellen. Je nach Vorliebe können Sie das Intervall entweder alle fünf Minuten oder alle Stunden festlegen.
Lösung 3: Verwenden Sie eine professionelle und zuverlässige Software, um verlorene PSD-Dateien wiederherzustellen
Eine Wiederherstellungssoftware ist in gewisser Weise eine Art Versicherung. Man hofft, sie nie brauchen zu müssen, doch ist es gut, wenn man sie zur Verfügung hat. Die kostenlose Version kann man vor dem Kauf ausprobieren, um sicherzugehen, dass das Programm für einen geeignet ist. Außerdem können Sie mit der Testversion Daten im Wert von bis zu 100 MB wiederherstellen, was ein netter kleiner Bonus ist.
Was kann über Wondershare Recoverit gesagt werden? Nun, es hat eine der besten Benutzeroberflächen, die Sie in der Fotowiederherstellungsszene finden können. Nach dem Start der App werden separate Abschnitte für Ihre Festplatten, SSDs und externen Geräte angezeigt – eine Differenzierung, die viele andere Apps nicht aufweisen.
Darüber hinaus gibt es am unteren Rand einen Bereich, von dem aus Sie schnell auf den Papierkorb, den Desktop oder spezifische Ordner zugreifen können, wodurch Sie gängige Scanvorgänge rasch erreichen können. Dies ist ebenfalls zu begrüßen, da viele Programme keine Möglichkeit bieten, einen bestimmten Ordner zu scannen. Mit diesem Programm werden Sie ohne jegliche Schwierigkeiten, Ihre Festplattendaten wiederherstellen können.
Fazit
Die Benutzeroberfläche von Recoverit ist sehr beeindruckend. Möglicherweise ist Wondershare Filmora die erste Software, die verlorene Daten auf Ihrem Computer wiederherstellt. Mithilfe dieses Programms können Sie Fotos, Videos, Audiodateien, E-Mails und weitere Festplattendaten wiederherstellen. Die Erfolgsquote, Ihre verlorenen Dateien wiederzuerlangen, liegt bei 95 %. Worauf warten Sie noch? Laden Sie sich noch heute Wondershare Recoverit herunter. Sie werden es nicht bereuen!

Hardcore-Musikfanatiker. Food-Evangelist. Freiberuflicher Spieler. Wannabe-Schriftsteller. Wegbereiter der Popkultur. Lebenslanger Unternehmer. Reise-Guru.







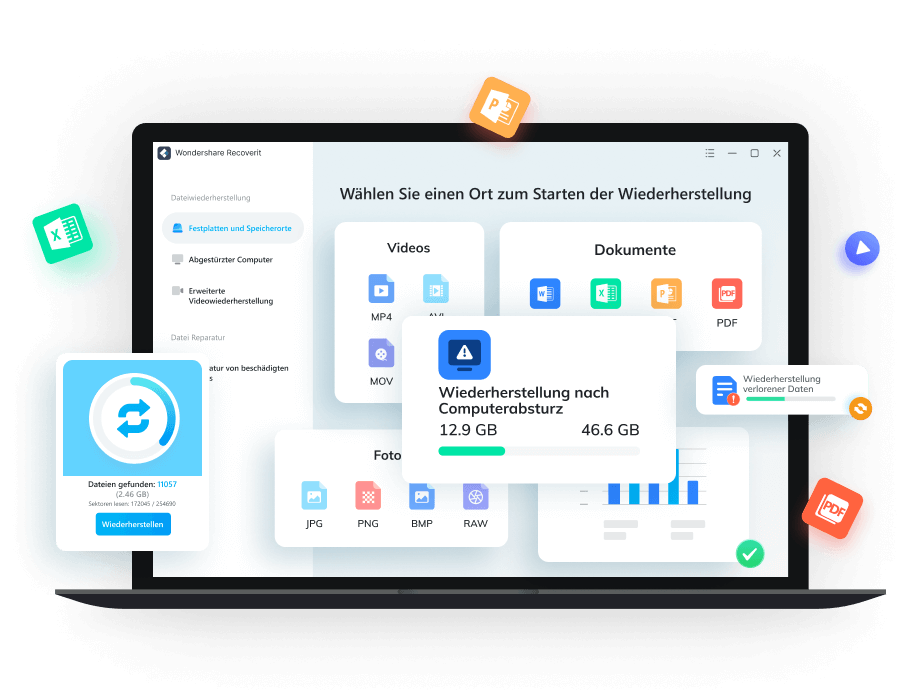
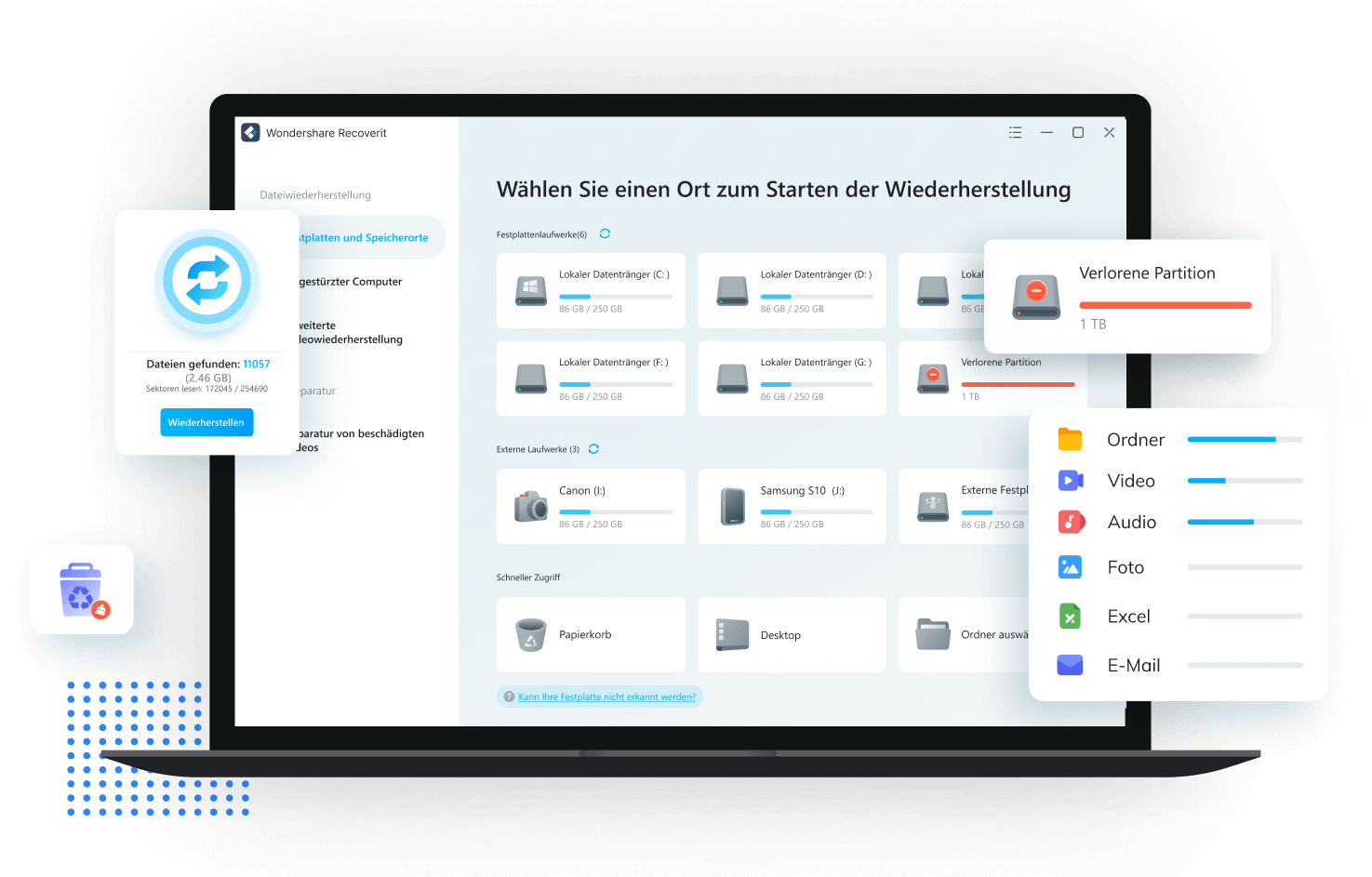
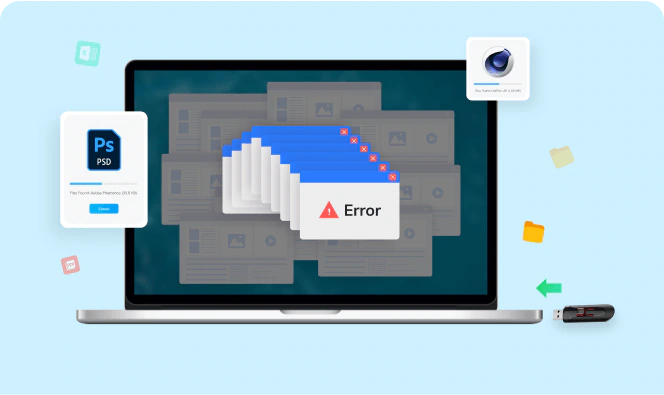
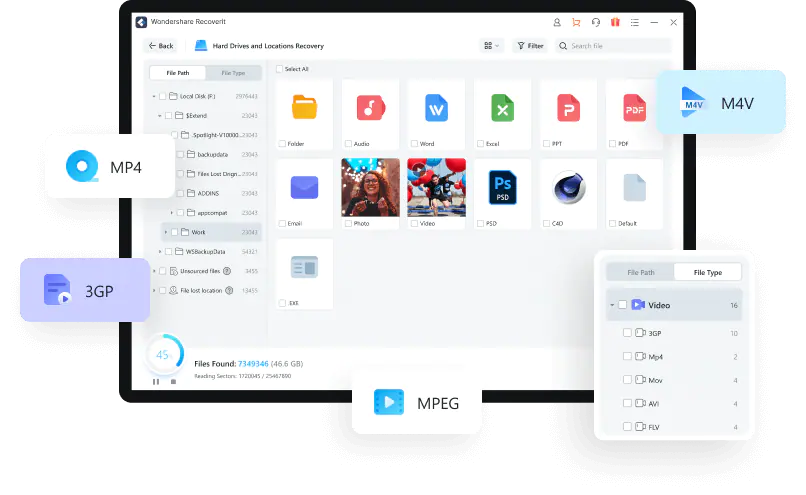
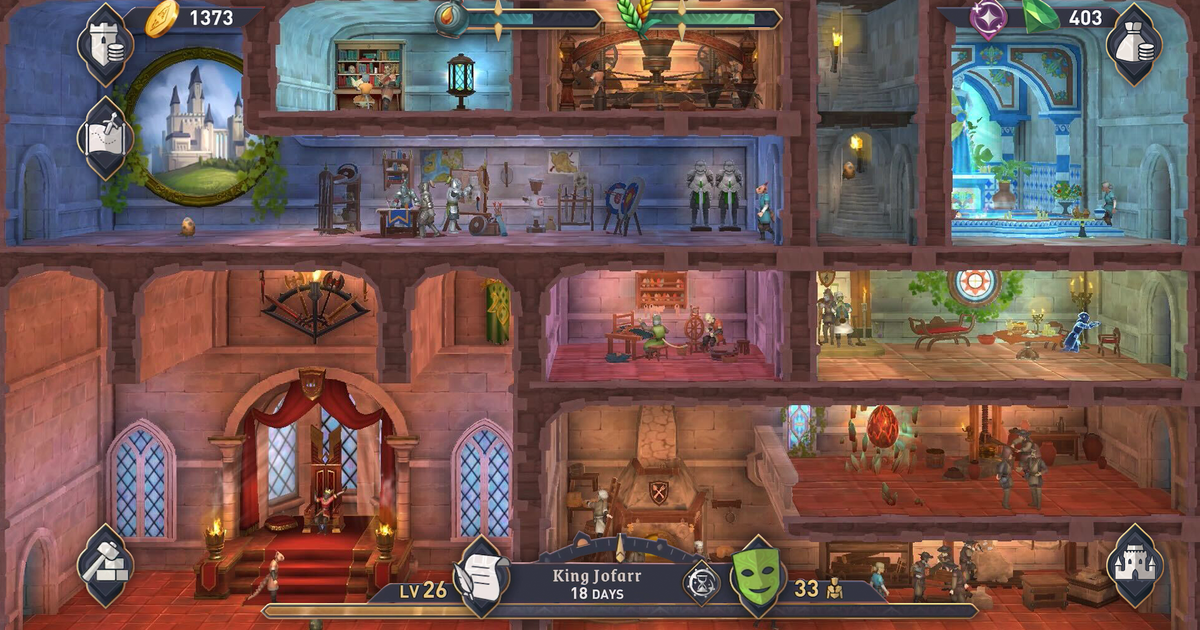









+ There are no comments
Add yours