
Sogar ichf Wenn Sie Google Chrome seit dem ersten Start im Jahr 2008 verwenden, verfügt der Browser möglicherweise über einige Tricks, die Sie möglicherweise nicht haben. noch entdeckt. Google fügt neue Funktionen hinzu häufig, während ältere Funktionen verloren gehen und vergessen werden, wenn Sie sie nicht jeden Tag verwenden. Hier sind 12 Dinge, von denen Sie möglicherweise nicht bemerkt haben, dass Sie sie in Chrome ausführen können.
1. Wechseln Sie in den Gasmodus
Wenn jemand Ihren Computer vorübergehend ausleihen muss, möchten Sie wahrscheinlich nicht, dass er durch Ihre Lesezeichen blättert und zu allen Plätzen gehtWenn Sie angemeldet sind, ist dies der Gastmodus. Klicken Sie oben rechts auf den Avatar Ihres Google-Kontos und wählen Sie dann aus Gas den Schalter machen. Das Verlassen des Gastmodus ist überhaupt nicht schwierig, bietet jedoch eine grundlegende Schutz- und Datenschutzschicht für Ihr eigenes Chrome-Profil.
2. Spielen Sie Audio- und Videodateien ab

G / O Media kann eine Provision erhalten
Chrome kann mehr als nur Websites öffnen. ichWenn Sie eine Audiodatei oder eine Videodatei auf eine neue Registerkarte ziehen, können Sie sie in Ihrem Browser abspielen, sofern sie in einem recht beliebten und vertrauten Format vorliegt. Es ist unwahrscheinlich, dass Chrome Ihren Standard-Mediaplayer bald ersetzt, da Die Steuerelemente und Funktionen für die Wiedergabe sind ziemlich einfach, aber es kann hilfreich sein, wenn Sie schnell eine Datei auf Ihrem System öffnen möchten.
3. Werfen Sie Ihren Bildschirm oder Desktop
Wenn Sie das Hauptmenü von Google Chrome über die drei Punkte oben rechts auf der Benutzeroberfläche öffnen, wird eine Cast-Option angezeigt, mit der Sie einzelne Browserseiten oder sogar Ihren gesamten Desktop an ein Chromecast-Gerät in Ihrem aktuellen Netzwerk senden können. Auf ein wenig Streaming Websites wie Netflix und YouTube streamen den Videoinhalt und nicht den Tab oder Desktop. Es funktioniert gut, um Präsentationen, Fotos usw. anzuzeigen.
4. Gruppieren Sie die Registerkarten

Eine der kürzlich zu Google Chrome hinzugefügten Funktionen ist die Gruppierung von Registerkarten, mit denen Sie Ihre Registerkarten in Sammlungen von Beschriftungen und Farben organisieren können. Klicken Sie mit der rechten Maustaste auf die Kopfzeile einer geöffneten Registerkarte und wählen Sie Fügen Sie die Registerkarte der neuen Gruppe hinzu zunächst. ÖWenn Sie dasselbe Kontextmenü anheften, können Sie einer Gruppe neue Registerkarten hinzufügen, Registerkarten aus einer Gruppe entfernen usw. Klicken und ziehen Sie die Registerkarte einer Registerkartengruppe, um sie zu verschieben. Klicken Sie einmal, um die Gruppe ein- oder auszublenden.
5. Senden Sie Registerkarten an andere Geräte
Wenn es eine Webseite gibt, die Sie auf Ihrem Telefon oder einem anderen Gerät anzeigen möchten, klicken Sie mit der rechten Maustaste auf die URL in der Adressleiste oben in der Chrome-Oberfläche und wählen Sie sie aus An Ihre Geräte senden. In diesem Fall ist „Ihre Geräte“ jedes Gerät, auf dem Sie Chrome installiert, in Ihrem Google-Konto angemeldet und die Synchronisierung aktiviert haben. Wählen Sie eine der Optionen aus der angezeigten Liste aus, und die entsprechende URL wird sofort an das andere Gerät gesendet.
6. Beginnen Sie dort, wo Sie aufgehört haben

Sie müssen Chrome nicht geöffnet lassen, um alle Ihre Registerkarten zu verlieren, da der Browser auf Wunsch mit denselben Fenstern und Registerkarten wie beim Schließen geöffnet werden kann. Öffnen Sie das Browser-Menü und wählen Sie Institutionen und dann Beginnendund auswählen Fahren Sie dort fort, wo Sie aufgehört haben. Beachten Sie außerdem, dass Chrome, wenn es unerwartet stoppt (z. B. Ihr Computer stürzt ab), auch versucht, alle zuletzt besuchten Webseiten wiederherzustellen.
7. Öffnen Sie den Task-Manager
Möglicherweise haben Sie nie bemerkt, dass Chrome über einen eigenen Task-Manager verfügt, der sich als nützlich erweisen kann, um Browserprobleme zu diagnostizieren und die Leistung von Chrome zu überwachen. Um auf den Task-Manager zuzugreifen, öffnen Sie das Chrome-Menü und wählen Sie Mehr Werkzeuge und Taskmanager (oder nicht schlagen Umschalt + Esc). Sie können sehen, wie viel Speicher, CPU-Zeit und Internetbandbreite von Ihren geöffneten Registerkarten sowie von Hintergrundprozessen verwendet werden.
8. Passen Sie die Verknüpfungen für die neue Seite an

Sie verbringen wahrscheinlich viel Zeit auf der Seite „Neuer Tab“, daher ist dies sinnvoll Leg es auf eine Weise, die für Sie funktioniert. Standardmäßig, Die acht Verknüpfungen, die auf der Standard-Seite „Neuer Tab“ angezeigt werden, verweisen auf Websites, die Sie häufig besuchen, auf die Sie jedoch klicken können Verknüpfung hinzufügen wenn Sie dort etwas Bestimmtes wollen. Sie können dann auch auf die drei Punkte an der Seite einer Verknüpfung klicken Entfernen um es zu entfernen sowie die Verknüpfungen in einer anderen Reihenfolge anzuklicken und zu ziehen.
9. Erhalten Sie schnelle Ergebnisse von der Omnibox
Die Omnibox oben in der Chrome-Oberfläche ist leistungsfähiger als Sie vielleicht denken. Versuchen Sie, Berechnungen oder Konvertierungen in der Box durchzuführen, und Sie werden die Ergebnisse sehen, bevor Sie überhaupt eingeben. Sie können auch einfach „erneut“ eingeben, um eine schnelle Vorhersage sofort anzuzeigen, ohne dass Websites oder Websuchen erforderlich sind. Sie können auch kurze Definitionen des Wortes in der Omnibox erhalten, wenn Sie „define“ eingeben, gefolgt von dem Wort, nach dem Sie suchen möchten.
10. Ändern Sie das Thema von Chrome

Das Standard-Aussehen von Google Chrome ist zweifellos für die meisten von uns gut, aber Sie können einige der Ästhetiken des Browsers anpassen, wenn Sie eine Änderung wünschen. Öffnen Sie das Browser-Menü und wählen Sie Institutionen, Aussehen, und Thema um den Chrome Web Store nach neuen Themen zu durchsuchen. Hier finden Sie alle Arten von Farbthemen und Kunstwerken Hier, von Künstlern und Nutzern und von Google selbst, können Sie jederzeit mit einem Klick zum ursprünglichen Look zurückkehren.
11. Aktivieren Sie den Browsermodus
Chrome hat Ein ablenkungsfreier Lesemodus, der Instapaper oder Pocket ähnelt, jedoch hinter einem Flag verborgen ist: Öffnen Sie die chrom: // Flags, suchen Sie die Option Reader Mode aktivieren und aktivieren Sie sie. Nach dem Neustart des Browsers sehen Sie, dass beim Öffnen des Chrome-Menüs eine neue Version vorhanden ist Aktivieren Sie den Browsermodus Option, die angezeigt wird, wenn Sie sich auf einer kompatiblen Seite befinden. Klicken Sie darauf, um Webartikel nur mit den wichtigsten Textblöcken und Bildern zu verknüpfen.
12. Suchen Sie nach schädlicher Malware

Chrome wird mit einem eigenen Malware-Scanner geliefert, den Sie verwenden können, wenn Sie eine niedrige Browsergeschwindigkeit haben, viele Popup-Anzeigen sehen oder etwas Verdächtiges bemerken. Klicken Sie auf, um den Chrome-Browser zu öffnen Institutionen und navigieren Sie zu Fortgeschrittene Abschnitt können Sie auswählen Zurücksetzen und reinigen Dan Reinigen Sie den Computer nach etwas Seltsamem suchen. EINSobald der Scan abgeschlossen ist, meldet Chrome die Ergebnisse.

Hardcore-Musikfanatiker. Food-Evangelist. Freiberuflicher Spieler. Wannabe-Schriftsteller. Wegbereiter der Popkultur. Lebenslanger Unternehmer. Reise-Guru.







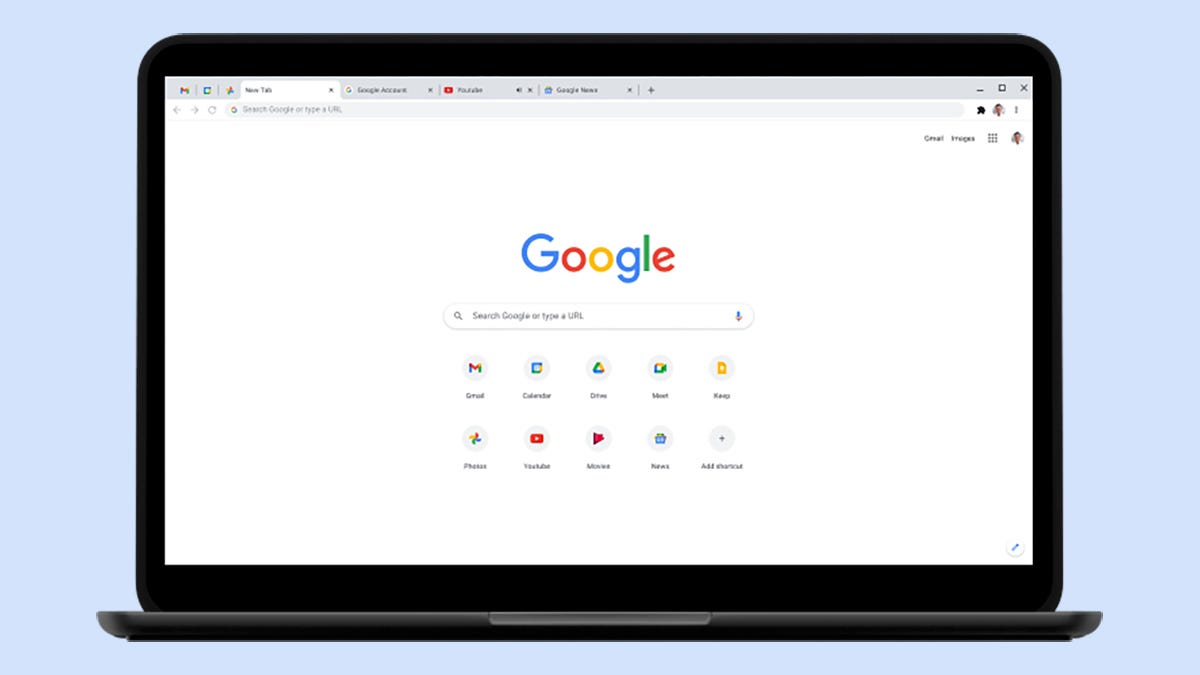
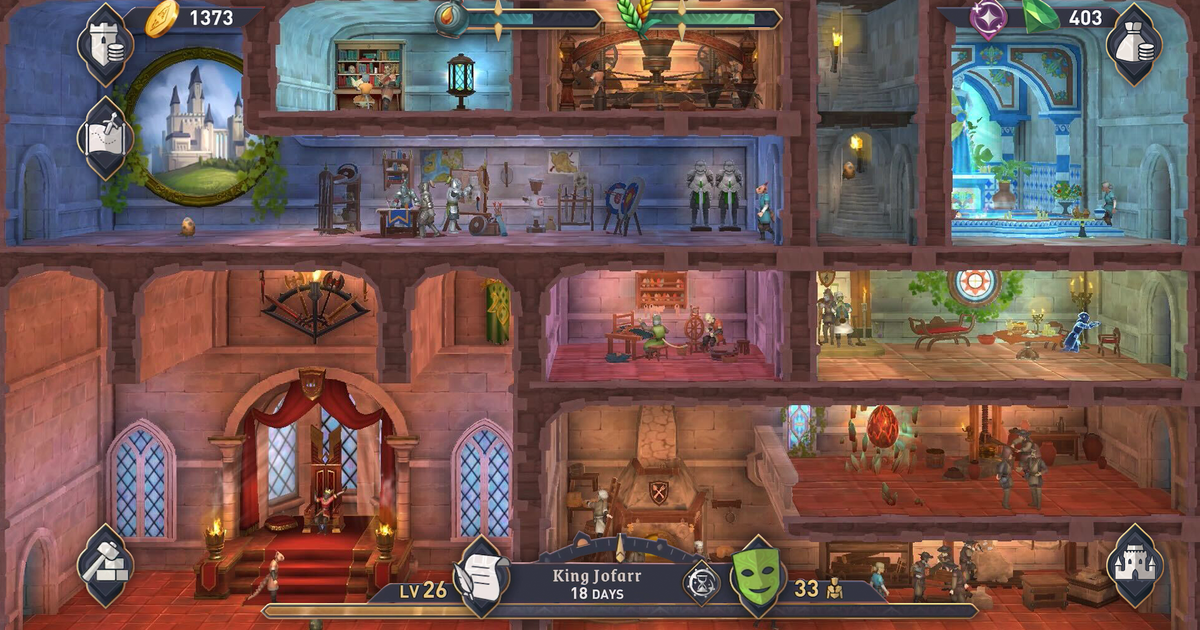





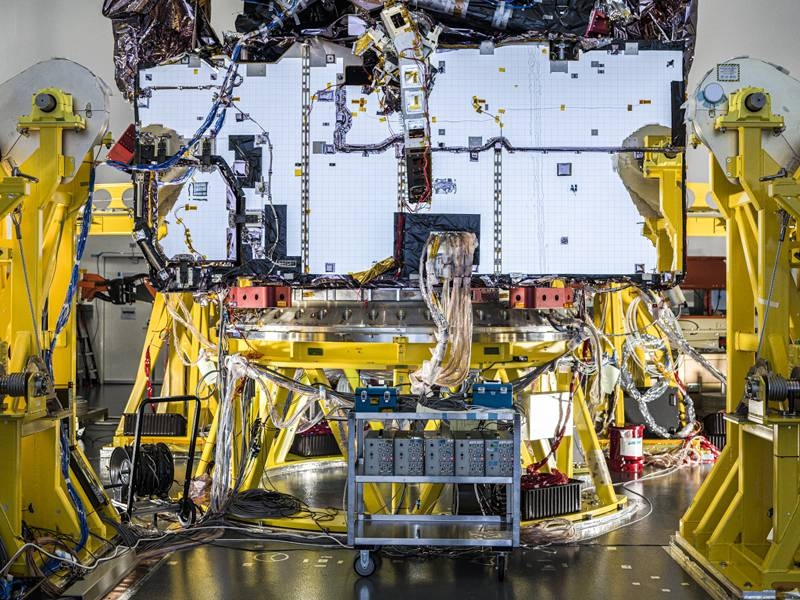



+ There are no comments
Add yours